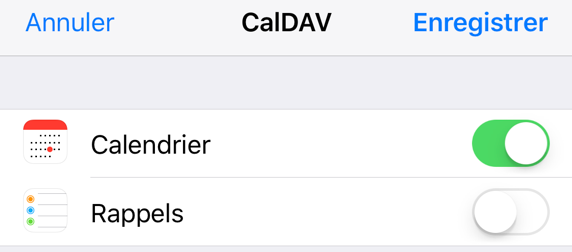Calendrier iDocteur V2 et iCal
22/03/2022
Configuration de calendrier dans iDocteur V2
1 . Préférences Cabinet
Dans la section « Autres paramètres de configuration« , cocher la case Export des calendriers vers une application externe.
2 . Préférences utilisateur
Dans la section « Export Calendriers« , cliquez sur « Configuration du compte d’accès au Calendrier«
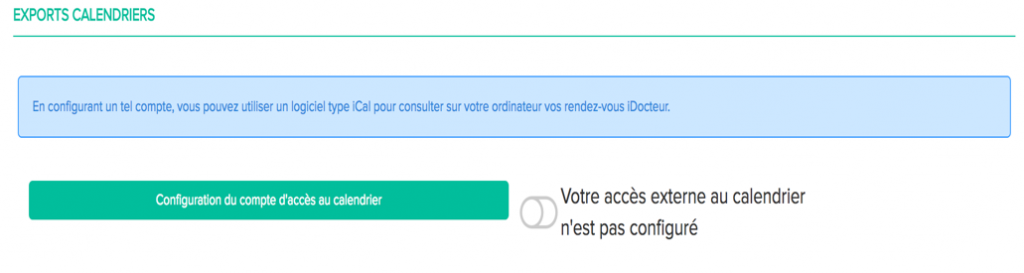
Dans la fenêtre, vous allez pouvoir créer votre login et mot de passe.

3 . Préférences Rendez-Vous
Sous l’onglet « Liens calendriers » :
Cliquez sur le bouton « + » afin de créer votre calendrier. Dans la modale, il convient de renseigner les détails de votre calendrier à savoir :
- Nom
- Type
- Etablissement
- Couleur
Plusieurs choix possible s’offre à vous dans le calendrier :
- CS (affichera toutes les CS peu importe l’établissement)
- OP (affichera toutes les OP peu importe l’établissement)
- CS par établissement
- OP par établissement
Pour ces deux dernières, le nom du calendrier prendra le nom de l’établissement. Par exemple : CS Lyon, CS Paris…
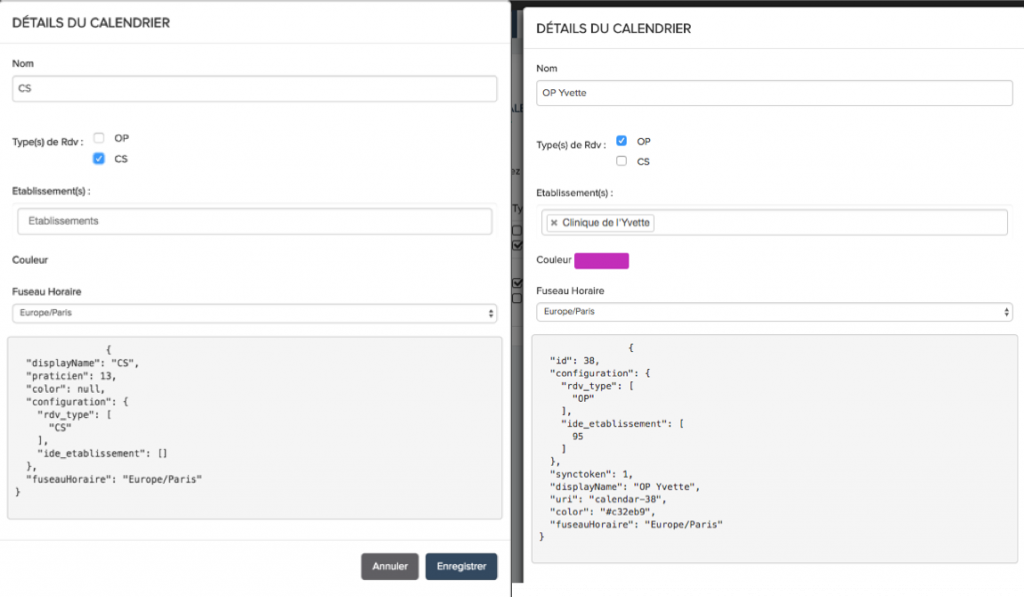
CS simple (à gauche) – OP par établissement (à droite)
4 . Préférences Utilisateurs
Dans « Export Calendriers », vous devez cliquez sur le « + » et sélectionner les calendrier que vous souhaitez ajouter.
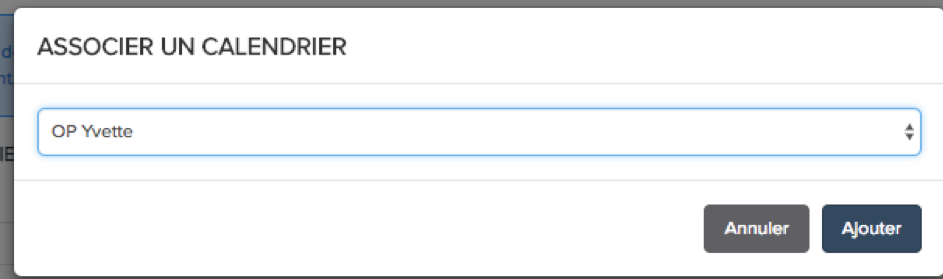
Cette étape est à répéter pour tous les calendriers que vous avez créés.
Configuration du calendrier dans iCal
Dans un premier temps, ouvrez iCal (Calendrier / Compte)
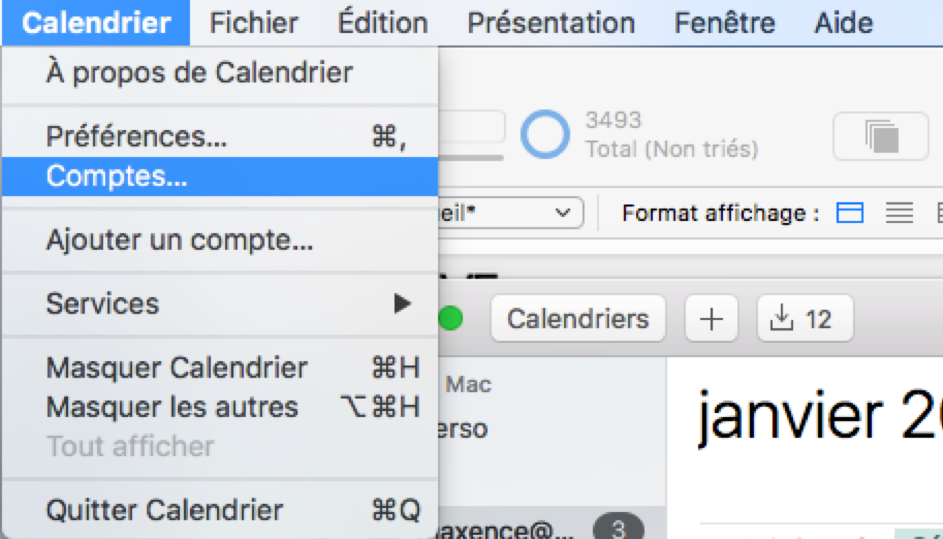
Ajoutez un autre compte et cliquez sur Compte CalDAV
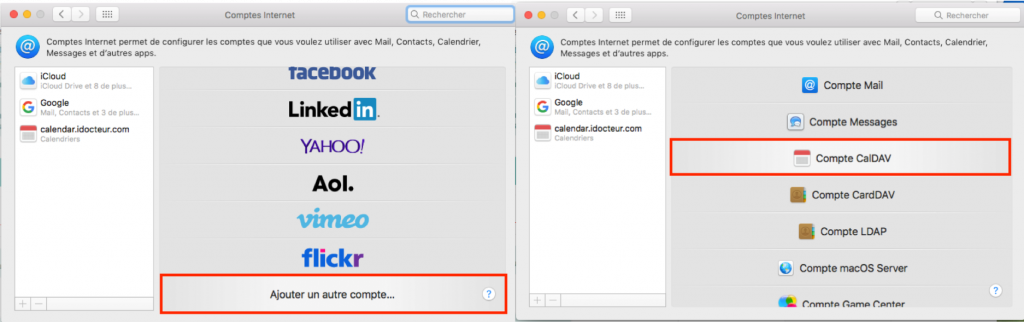
Dans la configuration du compte CAlDAV, à côté de Type de Compte sélectionnez « Avancée« , puis rentrer le nom d’utilisateur et la mot de passe que vous avez défini dans iDocteur.
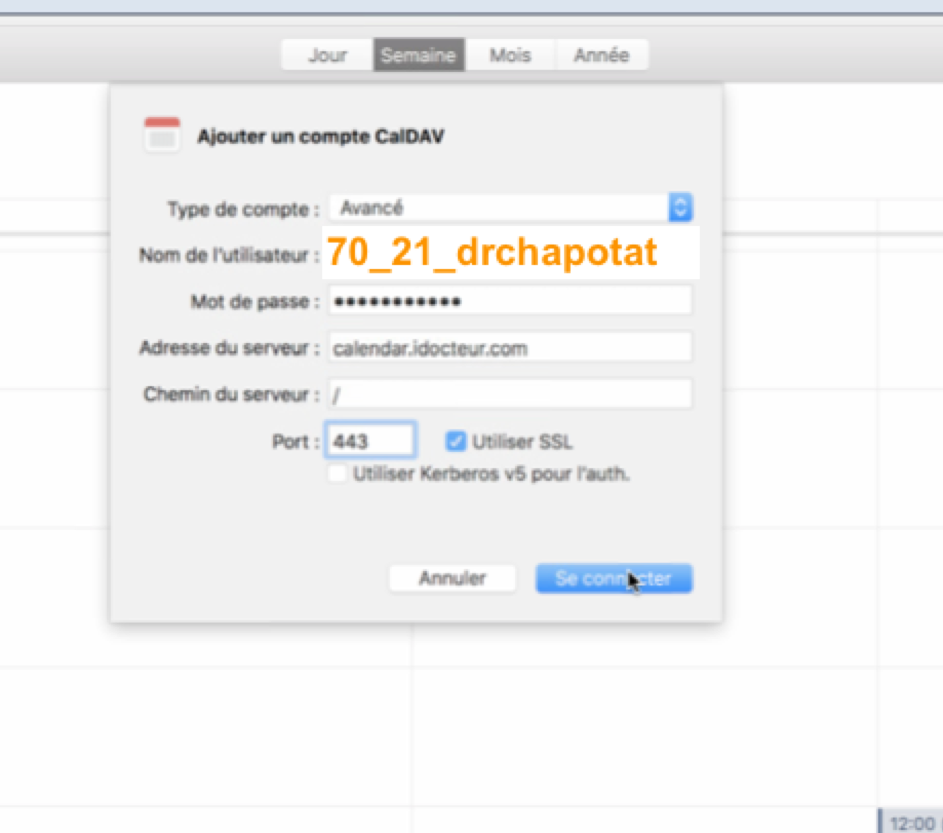
Tous les agendas qui ont été créés se rajouteront automatiquement dans iCal.
Remarques : les couleurs sont générées directement dans iDocteur et non dans iCal.
Paramétrage d'iCal sur iPhone
ATTENTION : Bien vérifier que vous êtes sur le web (ex : portable qui renvoie à un réseau wifi sans pour autant avoir l’accès à internet…)
Dans les Réglages de votre iPhone, Dans comptes et mots de passe, vous devez ajouter un compte.
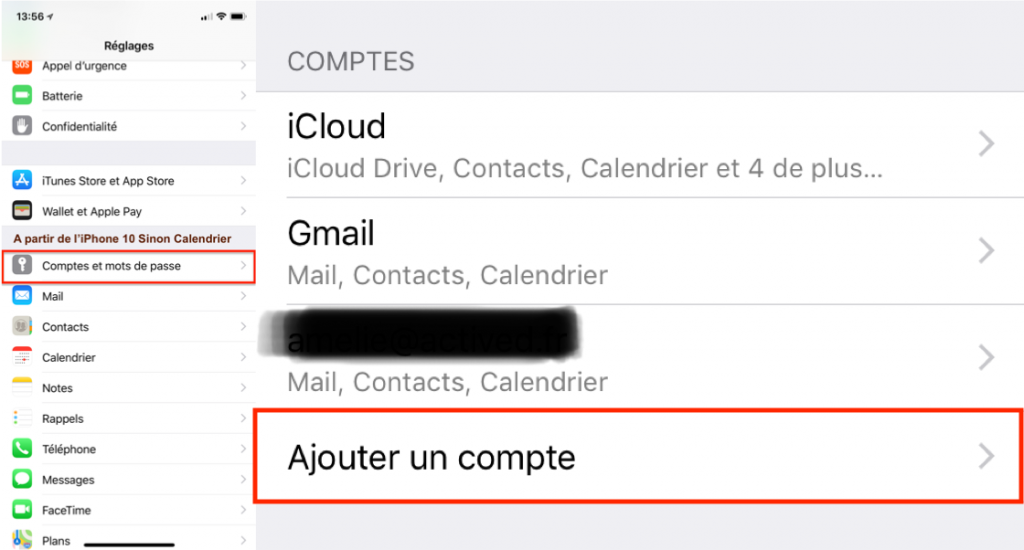
Une fois que vous avez cliqué sur ajouter un compte, cliquez sur Autre, et ajoutez un compte CalDAV.
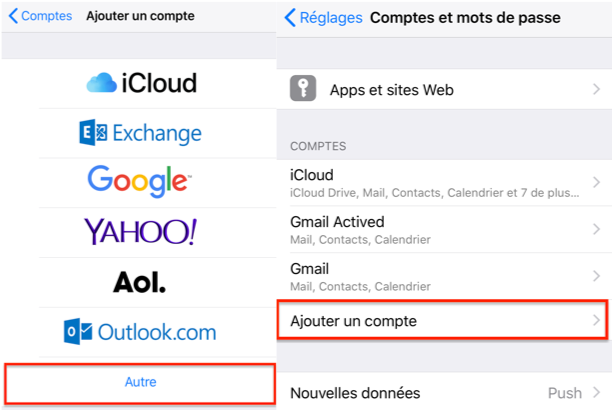
Une fois dans le compte CalDAV, il vous suffira de remplir les informations demandées. Si cela ne fonctionne pas, vous pouvez cliquer sur « Réglages avancés«

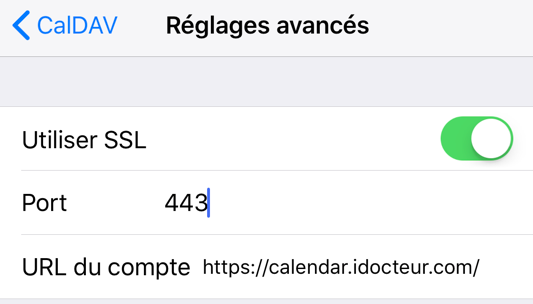
Dans le détail du Compte CalDAV, il faudra simplement activer le calendrier, il n’est pas nécessaire de cocher les rappels. Enfin cliquez sur enregistrer.